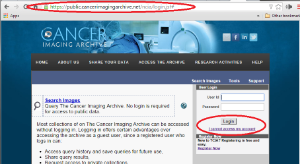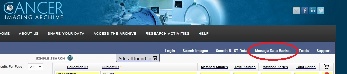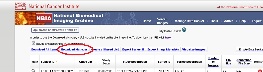Please see the Data Usage Policies and Restrictions page for any questions about how our data can be used.
| Table of Contents | ||||
|---|---|---|---|---|
|
...
The hours of operation are 7:00 am to 5:00 pm CST, Monday-Friday. Although the Help Desk is closed weekends and holidays, a request can be submitted at any time. Holidayhours Holiday hours and further information may be found here.
...
The TCIA User Guide should provide all the direction you need. Please contact TCIA’s Help Desk with additional questions by calling or texting +1 385-275-8242 (+1 385 ASK-TCIA) or sending an email to help@cancerimagingarchive.net .
...
Please contact TCIA’s Help Desk (+1 385-275-8242, voice or text ) or send us an email (help@cancerimagingarchive.net).
...
4. What if I have issues pertaining to my TCIA user ID or password?
Assuming that you already have an account, from TCIA’s login page, click on the I cannot access my account link
...
as below:
.
You will then see four options, click on the most appropriate:
- You have an account but have forgotten your username
- You have an account but have forgotten your password
- You know your username and password, and would like to change your password
- You would like to update your contact information in our system.
If you are still having trouble accessing your account, please contact the TCIA Support Center at help@cancerimagingarchive.net or call or text +1.385.275-8242 (+1.385.ASK-TCIA) during business hours for assistance.
Questions about Accessing Collections
1. How do I find additional information about a specific collection?
You can find a list of all collections on the TCIA home page: http://www.cancerimagingarchive.net. The middle window on this page is labeled "TCIA Collections". It contains a list of all collections in TCIA. The orange "Search TCIA" button takes you to the TCIA search page. Typing anything into the "Filter table" input box will restrict the list of collections to those which match the pattern in the box. To access detailed information about a collection, click on the link in the "Collection" column. This will take you to a page in the wiki with detailed information about the collection.
You can reference the corresponding wiki pages for any particular collection when you are logged into TCIA. From the search page, in the collection area, mouse over and click on the question mark symbol for information on each collection. If there is a wiki available for the collection, click on it.
2. How do I request access to a restricted collection?
To access a restricted collection, you can gain approval by calling or texting the Help Desk at +1 385-275-8242 (+1 385 ASK-TCIA), or send an email to help@cancerimagingarchive.net. Please indicate the name of the restricted collection.
3. How do I determine the status of a collection that has been submitted?
Please contact TCIA Help Desk (+1 385-275-8242, voice or text) or send an email (help@cancerimagingarchive.net) and indicate the name of the collection.
4. Is a listing of all of the modality abbreviations available?
Yes, they are listed here.
Questions about Searching for Images
1. How do I search and download images as well as find out information about a specific collection?
Using MRI images of the prostate as an example, follow the steps below to download images from a specific collection:
- Log into TCIA.
- Click on the Search Images link.
- To download all the MRI prostate images, select MR under Image Modality(ies), select prostate under Anatomical Site, and click on Submit.
- Click on the Check All button to select all. Selecting the series you wish to download and clicking the Add To Basket button puts them all into the basket. To determine the collection that the images go to, the collection ID will show up along with the subject ID when the system does the search.
- Select "View My Basket".
- On the next page, you need not check any boxes unless you wish to remove a series from your basket. In that case, you would select the box and then click on the Remove Selected Items button at the top.
- Click on the Download Manager link and see question #1 in the previous section.
2. How do I search images?
The National Biomedical Imaging Archive (NBIA) software enables searching for images in TCIA’s local in vivo image repository. For simple searches, see Performing a Simple Search; for text searches, see Performing a Text Search; for advanced searches see Performing an Advanced Search (all of these links are in the TCIA User's Guide) for more detailed instructions.
3. What if my image search comes up empty?
If your query is too restrictive, the search will return no results. Try starting with one criterion and add additional criteria one at a time to refine your search.
4. How do I manage and view images in my data basket?
As you review search results in TCIA, you can add items at any level to your data basket for subsequent download. See Managing the Data Basket for detailed instructions.
5. What if I have a question about my query history or saving queries?
After you launch a search, the Search Criteria page displays the search criteria summary for your review, and allows you to save the query for future use. See Managing Saved Queries for more information.
6. What if I have a question pertaining to creating, editing, or searching a shared list?
Anyone can create a shared list. Once you do so, record the exact name of the shared list to distribute to others who may want to use it. See Creating a Shared List for more information.
7. How do I search for images showing a particular disease?
Collection descriptions provide information about what disease was studied. On the Search Images page, scroll down to the collections block and click on the question mark to the left of the collection name. Click to see a brief description of the collection; it will usually have pointers to a site where more detailed information about the collection is available.
8. How do I search for images if I know the patient (subject) ID?
The NBIA software enables you to search for images in TCIA's image repository in a variety of ways. Although searching for a particular collection is the most common you can also search for the images belonging to one or more subjects. Simply start on the Search page and enter one or more subject ID strings, separated by commas.
Questions about Downloading Images
1. How do I download images in JPEG, TIFF, or BMP rather than DICOM format?
The Download Manager permits downloading of DICOM images only. To capture a large number of images, download them in DICOM and then reference the websites below for assistance with utilities that will convert DICOM images to other formats.
To download only a single image (or a handful of images one at a time):
- In the NBIA application, choose a study and series, then Show Images;
- Right-click over the image and Save Picture As .(jpeg).
2. How do I download annotated image files?
The .XML files are in the series folder since they are related to the images in that series. You can find the annotated files by viewing the list of files in a given folder.
3. What Java version is required for Download Manager?
Java version 6 or higher of the Java Runtime Environment (JRE) must be installed to be able to open the Download Manager. See Download Manager for more information.
4. What if I receive an error message from Download Manager or Download Manager hangs?
The number of series that can be downloaded using Download Manager is dependent on several factors: average image size, RAM on your computer, free disk space on your computer, network speed, and Java limitations. If you experience issues or errors associated with the download, reduce the number of series in your basket and try again.
If you never even see the Download Manager GUI, and Java reports that the Download Manager failed to launch, you may be running an old version of Java, and/or your Java application cache may be stale and needs to be cleared. See Clearing the Java Application Cache for instructions on how to clear the cache.
In some cases, the first attempt to run Download Manager on a computer might fail. Please simple retry launching the download manager (i.e., click on the "Download Manager" link on the shopping cart page). If the error persists, please contact TCIA's helpdesk at help@cancerimagingarchive.net , letting them know what computer, operating system version of Java that you are using. You can find instructions for determining this information at this link (click here).
5. I am behind a proxy server, will Download Manager work?
Accessing TCIA’s Download Manager directly through a proxy server is currently not supported. If your only access to the Internet is through a proxy server, our current recommendation is to ask your IT Department to allow your workstation to bypass the proxy server for direct access to https://public.cancerimagingarchive.net/ncia.
Java may be configured to utilize proxy settings; however, the developers of NBIA have not tested whether Download Manager correctly handles such settings.
6. Does Download Manager work with any browser?
Theoretically, yes. However, we principally test with Firefox, Chrome, and Internet Explorer. We also test with Safari (the default browser on most Macs), and it did work up to version delivered on Mac OS X version 10.8.3 (Mountain Lion). After 10.8.3, Safari will silently download the JNLP file used to launch the Download Manager, but will not automatically start the Download Manager program. Safari does not give the user any warning, so to the casual user it appears that the Download Manager link is broken. One has to go to the Downloads folder, find the JNLP file just downloaded, and then command | control | right click the JNLP file and select "Run" from the pop-up context menu to start the Download Manager.
Some browsers on some operating systems do not have our Certificate Authority in their list of trusted root Certificate Authorities. In these cases, the browser may present a warning about not trusting the connection to the web site. You may still be able to download images by clicking on the "Continue" or similar button.
Questions about Accessing Collections
1. How do I find additional information about a specific collection?
You can find a list of all collections on the TCIA home page: http://www.cancerimagingarchive.net. The middle window on this page is labeled "TCIA Collections". It contains a list of all collections in TCIA. The orange "Search TCIA" button takes you to the TCIA search page. Typing anything into the "Filter table" input box will restrict the list of collections to those which match the pattern in the box. To access detailed information about a collection, click on the link in the "Collection" column. This will take you to a page in the wiki with detailed information about the collection.
You can reference the corresponding wiki pages for any particular collection when you are logged into TCIA. From the search page, in the collection area, mouse over and click on the question mark symbol for information on each collection. If there is a wiki available for the collection, click on it.
2. How do I request access to a restricted collection?
To access a restricted collection, you can gain approval by calling or texting the Help Desk at +1 385-275-8242 (+1 385 ASK-TCIA), or send an email to help@cancerimagingarchive.net. Please indicate the name of the restricted collection.
3. How do I determine the status of a collection that has been submitted?
Please contact TCIA Help Desk (+1 385-275-8242, voice or text) or send an email (help@cancerimagingarchive.net) and indicate the name of the collection.
4. Is a listing of all of the modality abbreviations available?
Yes, they are listed here.
Questions about Searching for Images
1. How do I search and download images as well as find out information about a specific collection?
Using MRI images of the prostate as an example, follow the steps below to download images from a specific collection:
- Log into TCIA.
- Click on the Search Images link.
- To download all the MRI prostate images, select MR under Image Modality(ies), select prostate under Anatomical Site, and click on Submit.
- Click on the Check All button to select all. Selecting the series you wish to download and clicking the Add To Basket button puts them all into the basket. To determine the collection that the images go to, the collection ID will show up along with the subject ID when the system does the search.
- Select "View My Basket".
- On the next page, you need not check any boxes unless you wish to remove a series from your basket. In that case, you would select the box and then click on the Remove Selected Items button at the top.
- Click on the Download Manager link and see question #1 in the previous section.
2. How do I search images?
The National Biomedical Imaging Archive (NBIA) software enables searching for images in TCIA’s local in vivo image repository. For simple searches, see Performing a simple search; for text searches, see Performing a text search; for advanced searches see Performing an Advanced Search (all of these links are in the TCIA User's Guide) for more detailed instructions.
3. What if my image search comes up empty?
If your query is too restrictive, the search will return no results. Try starting with one criterion and add additional criteria one at a time to refine your search.
4. How do I manage and view images in my data basket?
As you review search results in TCIA, you can add items at any level to your data basket for subsequent download. See Chapter 3 of the TCIA User's Guide for detailed instructions.
5. What if I have a question about my query history or saving queries?
After you launch a search, the Search Criteria page displays the search criteria summary for your review, and allows you to save the query for future use. See Chapter 2 of the TCIA User's Guide for more information.
6. What if I have a question pertaining to creating, editing, or searching a shared list?
Anyone can create a shared list. Once you do so, record the exact name of the shared list to distribute to others who may want to use it. See Chapter 3 of the TCIA User's Guide for more information.
7. How do I search for images showing a particular disease?
Collection descriptions provide information about what disease was studied. On the Search Images page, scroll down to the collections block and click on the question mark to the left of the collection name. Click to see a brief description of the collection; it will usually have pointers to a site where more detailed information about the collection is available.
8. How do I search for images if I know the patient (subject) ID?
The NBIA software enables you to search for images in TCIA's image repository in a variety of ways. Although searching for a particular collection is the most common you can also search for the images belonging to one or more subjects. Simply start on the Search page and enter one or more subject ID strings, separated by commas.
Questions about Downloading Images
1. How do I download images in JPEG, TIFF, or BMP rather than DICOM format?
The Download Manager permits downloading of DICOM images only. To capture a large number of images, download them in DICOM and then reference the websites below for assistance with utilities that will convert DICOM images to other formats.
To download only a single image (or a handful of images one at a time):
- In the NBIA application, choose a study and series, then Show Images;
- Right-click over the image and Save Picture As .(jpeg).
2. How do I download annotated image files?
The .XML files are in the series folder since they are related to the images in that series. You can find the annotated files by viewing the list of files in a given folder.
3. What Java version is required for Download Manager?
Java version 6 or higher of the Java Runtime Environment (JRE) must be installed to be able to open the Download Manager. See Chapter 3 of the TCIA User's Guide for more information.
4. What if I receive an error message from Download Manager or Download Manager hangs?
The number of series that can be downloaded using Download Manager is dependent on several factors: average image size, RAM on your computer, and Java limitations. If you experience issues or errors associated with the download, reduce the number of series in your basket and try again.
If you never even see the Download Manager GUI, and Java reports that the Download Manager failed to launch, you may be running an old version of Java, and/or your Java application cache may be stale and needs to be cleared. See Clearing the Java Application Cache for instructions on how to clear the cache.
5. I am behind a proxy server, will Download Manager work?
Accessing TCIA’s Download Manager directly through a proxy server is currently not supported. If your only access to the Internet is through a proxy server, our current recommendation is to ask your IT Department to allow your workstation to bypass the proxy server for direct access to https://public.cancerimagingarchive.net/ncia.
Java may be configured to utilize proxy settings; however, the developers of NBIA have not tested whether Download Manager correctly handles such settings.
6. Does Download Manager work with any browser?
Theoretically, yes. However, we principally test with Firefox, Chrome, and Internet Explorer. We also test with Safari (the default browser on most Macs), and it did work up to version delivered on Mac OS X version 10.8.3 (Mountain Lion). After 10.8.3, Safari will silently download the JNLP file used to launch the Download Manager, but will not automatically start the Download Manager program. Safari does not give the user any warning, so to the casual user it appears that the Download Manager link is broken. One has to go to the Downloads folder, find the JNLP file just downloaded, and then command | control | right click the JNLP file and select "Run" from the pop-up context menu to start the Download Manager.
7. Are there operating system requirements for Download Manager?
...
9. How many series can Download Manager download from a single shopping cart?
The Theoretically, there is no maximum number of series that Java allows Download Manager to hold in a single shopping cart. However, it is not practical to download more than around 3500 series at one time. The number of series in your basket will display on the left navigator at the top under My Data Basket > View Contents.
...
Access to NLST images and data requires approval of the National Cancer Institute (NCI). For details, please see: https://biometry.nci.nih.gov/cdas/studies/nlst.
Useful References
MRI Basic Science and Abbreviations
Study materials for physicists and other clinical scientists learning the basics of magnetic resonance imaging (MRI): http://www.revisemri.com. Abbreviations only: http://www.revisemri.com/questions/misc/mri_abbrev
The site gives me problems, and error windows have popped up while I am trying to search or download images.
Our technical support team may ask you to answer these three questions if you're having difficulty with our website:
...
To find your OS, browser, and java version, you may find the guide at Discover your OS Browser and Java Version helpful. The next step would be to test the site (but not necessarily click "download my basket") on another machine like a home laptop, to see if perhaps your institution has set, for example, a special layer of security on its network. The next step would be to email help@cancerimagingarchive.net to schedule an appointment for a webex teleconference with our technical support team to work with you interactively to facilitate access.