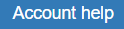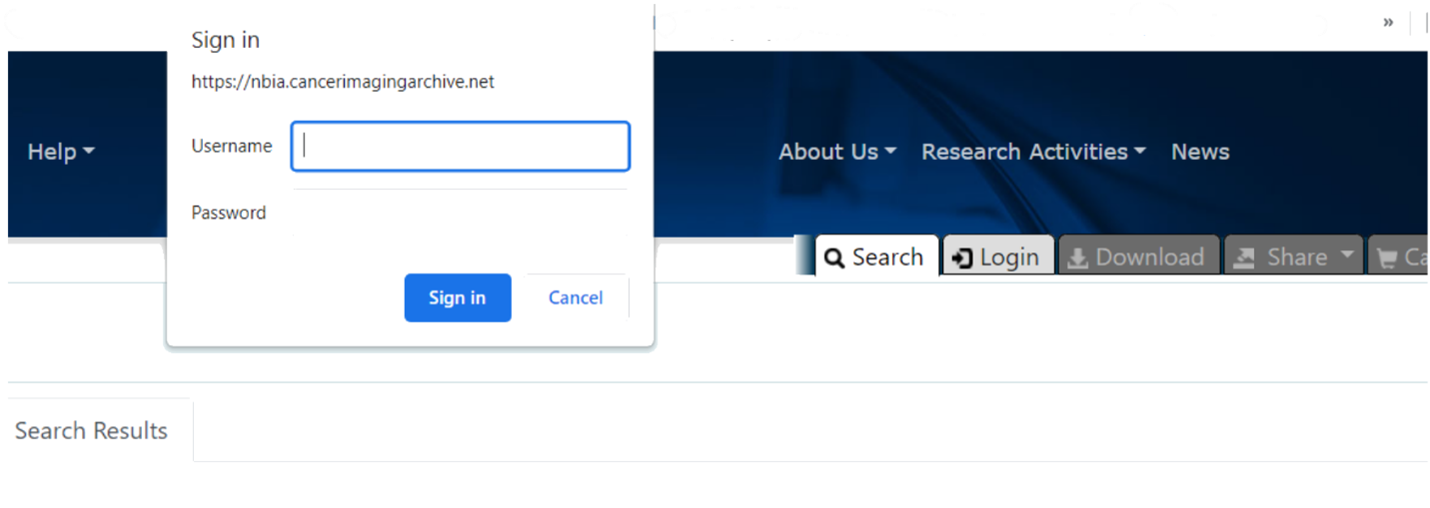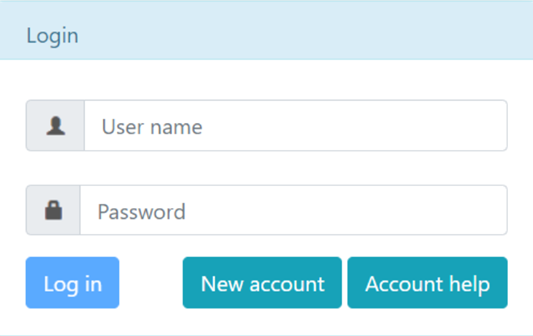...
4. What if I have questions on navigating TCIA website?
The TCIA User's Guide should provide all the direction you need. Please contact TCIA’s Help Desk with additional questions by calling or texting +1 385-275-8242 (+1 385 ASK-TCIA) or sending an email to help@cancerimagingarchive.net.
...
If you answer YES, the captcha information will NOT display.
Questions about User Accounts
1. Do I need a user account to access TCIA?
Not unless you need to access private collections, or use shared lists. Just search for images without entering login information.
2. When I try to register after entering the captcha phrase, I get a PMW 5033 error or an error message stating, "The PWM configuration is invalid or corrupt. Please correct the error, or remove the configuration file." How do I proceed?
Assuming you are using Internet Explorer, change your browser's language to English by following these steps:
1. From the menu bar, select Tools.
2. Select Internet Options.
3. Click on General > Language and set to English (US).
3. How do I obtain a TCIA user ID and password?
From TCIA’s home page, click and then click New account. Remember that you do NOT need a user ID and password unless you need to access private collections. Just search for images without entering login information.
4. What if I have issues pertaining to my TCIA user ID or password?
Assuming that you already have an account, from TCIA’s home page, click and then click.
Choose the most appropriate of the following four options:
- You have an account but have forgotten your username.
- You have an account but have forgotten your password.
- You know your username and password, and would like to change your password.
- You would like to update your contact information in our system.
8. Why am I prompted to sign in to TCIA when I am searching only on public collections?
A bug in the software causes a sign in window to rarely and randomly appear when you access the website.
To resolve this issue until the bug is fixed, click Cancel on the Sign in window and proceed normally with using TCIA. If you do need to log in to visit a restricted collection, do not sign in on this window but rather click the Login tab to open the normal Login window.
Questions about User Accounts
1. Do I need a user account to access TCIA?
Not unless you need to access private collections, or use shared lists. Just search for images without entering login information.
2. When I try to register after entering the captcha phrase, I get a PMW 5033 error or an error message stating, "The PWM configuration is invalid or corrupt. Please correct the error, or remove the configuration file." How do I proceed?
Assuming you are using Internet Explorer, change your browser's language to English by following these steps:
1. From the menu bar, select Tools.
2. Select Internet Options.
3. Click on General > Language and set to English (US).
3. How do I obtain a TCIA user ID and password?
From Radiology Portal, click and then click New account. Remember that you do NOT need a user ID and password unless you need to access private collections. Just search for images without entering login information.
4. What if I have issues pertaining to my TCIA user ID or password?
Assuming that you already have an account, from Radiology Portal, click and then click.
Choose the most appropriate of the following four options:
- You have an account but have forgotten your username.
- You have an account but have forgotten your password.
- You know your username and password, and would like to change your password.
- You would like to update your contact information in our system.
If you are still having trouble accessing your account, please contact the TCIA Support Center at help@cancerimagingarchive.net or call or text +1.385.275-8242 (+1.385.ASK-TCIAIf you are still having trouble accessing your account, please contact the TCIA Support Center at help@cancerimagingarchive.net or call or text +1.385.275-8242 (+1.385.ASK-TCIA) during business hours for assistance.
...
You can find a list of all collections on the TCIA home page: httphttps://www.cancerimagingarchive.net. The middle window on this page is labeled "TCIA Collections". It contains a list of all collections in TCIA. The orange "Search TCIA" button takes you to the TCIA search page. Typing anything into the "Filter table" input box will restrict the list of collections to those which match the pattern in the box. To access detailed information about a collection, click the link in the "Collection" column. This will take you to a page in the wiki with detailed information about the collection.
...
The National Biomedical Imaging Archive (NBIA) software enables searching for images in TCIA’s local in vivo image repository. For simple searches, see Performing a Simple Search. For text searches, see Performing a Text Search (these links are in the TCIA User's Guide) for more detailed instructions.
...
Once you have added data to your cart, you can share it as a URL to a static set of data. When you or a colleague opens the URL in a browser window, the new TCIA Graphical User Interface (GUI) opens to the cart page.
6. What if I have a question pertaining to sharing a query?
You can save your query for later use or share it with a colleague by email.
7. How do I search for images showing a particular disease?
Collection descriptions provide information about what disease was studied. On the Search Images page, scroll down to the collections block and click the question mark to the left of the collection name. Click to see a brief description of the collection; it will usually have pointers to a site where more detailed information about the collection is available.
8. How do I search for images if I know the patient (subject) ID?
The NBIA software enables you to search for images in TCIA's image repository in a variety of ways. Although searching for a particular collection is the most common, you can also search for the images belonging to one or more subjects. Simply start on the Search page and enter one or more subject ID strings, separated by commas.
Questions about the NBIA Data Retriever
...
TCIA Graphical User Interface (GUI) opens to the cart page.
6. What if I have a question pertaining to sharing a query?
You can save your query for later use or share it with a colleague by email.
7. How do I search for images showing a particular disease?
Collection descriptions provide information about what disease was studied. On the Search Images page, scroll down to the collections block and click the question mark to the left of the collection name. Click to see a brief description of the collection; it will usually have pointers to a site where more detailed information about the collection is available.
8. How do I search for images if I know the patient (subject) ID?
The NBIA software enables you to search for images in TCIA's image repository in a variety of ways. Although searching for a particular collection is the most common, you can also search for the images belonging to one or more subjects. Simply start on the Search page and enter one or more subject ID strings, separated by commas.
Questions about Downloading Images
| Include Page | ||||
|---|---|---|---|---|
|
...
Questions about Downloading Images
1. How do I download images in JPEG, TIFF, or BMP rather than DICOM format?
You can download items you add during the current work session. Before you download items you must download and then install the NBIA Data Retriever.
You select items to download by first searching for them in TCIA and then adding them to your cart.
The legacy Download Manager permits downloading of DICOM images only. To capture a large number of images, download them in DICOM and then reference the websites below for assistance with utilities that will convert DICOM images to other formats.
To download only a single image (or a handful of images one at a time):
- In the NBIA application, choose a study and series, then Show Images;
- Right-click over the image and Save Picture As .(jpeg).
2. How do I download annotated image files?
The .XML files are in the series folder since they are related to the images in that series. You can find the annotated files by viewing the list of files in a given folder.
3. What Java version is required for Download Manager?
Java version 6 or higher of the Java Runtime Environment (JRE) must be installed to be able to open the Download Manager. See Download Manager for more information.
4. What if I receive an error message from Download Manager or Download Manager hangs?
The number of series that can be downloaded using Download Manager is dependent on several factors: average image size, RAM on your computer, free disk space on your computer, network speed, and Java limitations. If you experience issues or errors associated with the download, reduce the number of series in your basket and try again.
If you never even see the Download Manager GUI, and Java reports that the Download Manager failed to launch, you may be running an old version of Java, and/or your Java application cache may be stale and needs to be cleared. See Clearing the Java Application Cache for instructions on how to clear the cache.
In some cases, the first attempt to run Download Manager on a computer might fail. Please simple retry launching the download manager (i.e., click on the "Download Manager" link on the shopping cart page). If the error persists, please contact TCIA's helpdesk at help@cancerimagingarchive.net , letting them know what computer, operating system version of Java that you are using. You can find instructions for determining this information at this link (click here).
5. I am behind a proxy server, will Download Manager work?
Accessing TCIA’s Download Manager directly through a proxy server is currently not supported. If your only access to the Internet is through a proxy server, our current recommendation is to ask your IT Department to allow your workstation to bypass the proxy server for direct access to https://public.cancerimagingarchive.net/ncia.
Java may be configured to utilize proxy settings; however, the developers of NBIA have not tested whether Download Manager correctly handles such settings.
6. Does Download Manager work with any browser?
Theoretically, yes. However, we principally test with Firefox, Chrome, and Internet Explorer. We also test with Safari (the default browser on most Macs), and it did work up to version delivered on Mac OS X version 10.8.3 (Mountain Lion). After 10.8.3, Safari will silently download the JNLP file used to launch the Download Manager, but will not automatically start the Download Manager program. Safari does not give the user any warning, so to the casual user it appears that the Download Manager link is broken. One has to go to the Downloads folder, find the JNLP file just downloaded, and then command | control | right click the JNLP file and select "Run" from the pop-up context menu to start the Download Manager.
Some browsers on some operating systems do not have our Certificate Authority in their list of trusted root Certificate Authorities. In these cases, the browser may present a warning about not trusting the connection to the web site. You may still be able to download images by clicking on the "Continue" or similar button.
7. Are there operating system requirements for Download Manager?
In theory, the Download Manager, being Java based, will work on any operating system. However, the Mac OS X operating system has been imposing additional security requirements on Java Web Start programs, such as the Download Manager, which make it difficult to run them without having administrative access to the Mac. In particular, the Gatekeeper function in 10.8.4 (Mountain Lion) and later versions of Mac OS X by default blocks starting third party programs that have not been either obtained from the Apple App store, or that have not been signed with an Apple Developer ID. This includes, naturally, Java Web Start programs such as the Download Manager. To get around this restriction, one can either change the default Gatekeeper setting, found in the Security tab of Apple System Preferences, to allow the running of 3rd party applications, or download the JNLP file used to launch the Download Manager, and then command | control | right click the JNLP file and select "Run" from the pop-up context menu. Note that either method requires either having administrative access to the Mac OS, or knowing the username/password of an administrator account, since the Mac will prompt for this information.
8. What if I am unable to download images through Download Manager and receive an error message in the status bar?
Our support team needs the following information to perform additional troubleshooting:
1. A screen capture of the error message.
2. A screen capture of the Java console (you may need to enable viewing the Java console using the Control Panel > Java Control Panel > Advanced > Settings: Java Console > Show Console).
3. Operating system and version.
- Windows XP: Start > Control Panel > System > General tab.
- Windows 7: Start > Control Panel > System and Security > System.
4. Browser and version.
- Internet Explorer: From the menu bar, select Help > About Internet Explorer.
9. How many series can Download Manager download from a single shopping cart?
Theoretically, there is no maximum number of series that Java allows Download Manager to hold in a single shopping cart. However, it is not practical to download more than around 3500 series at one time. The number of series in your basket will display on the left navigator at the top under My Data Basket > View Contents.
10. Where does Download Manager save my images?
When downloading images the default destination location for Windows devices is a path that is hidden by default which makes it hard to locate after the download completes. We suggest clicking the "Browse" button and selecting a more convenient destination for your data.
Questions about the TCGA-related imaging data
...