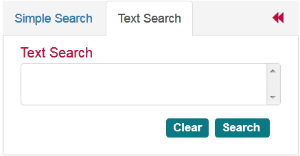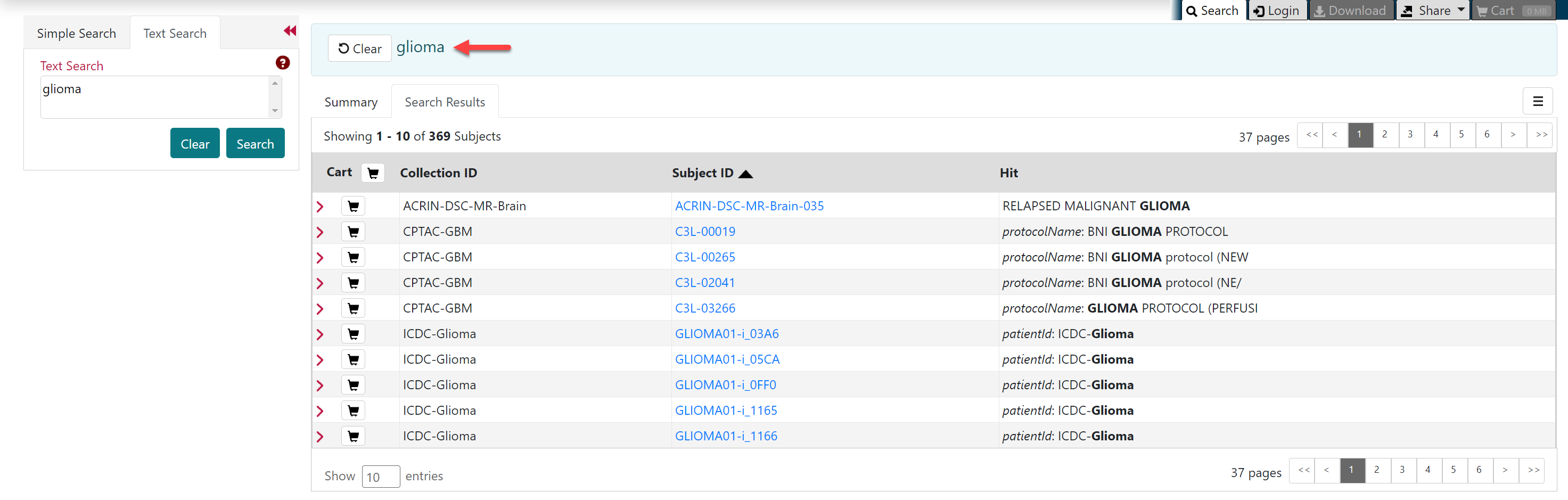...
- The text string you use must have more than one character. The search won't return any values if the text string has only one character.
- Do not use a forward slash (/) in your text string.
- Do not use complex searches with AND or OR statements (text search supports Lucene syntax but only a single field can be searched at a time).
- Text search expects full word exact matches unless you use * as a wildcard to indicate that partial matches are okay.
To perform a text search
On the TCIA home page, click Text Search or Search Images > Text Search.
The Text Search page appears.- In the Text Search box, enter a text string of two characters or more.
Click .
The search results appear.Info title Navigation Tips - Click the down arrow next to the Subject ID column header to sort the results alphabetically (A to Z or Z to A) by Subject ID.
- Click the arrows at the bottom of the table to display the first, previous, next, or last page of results.
- Click the page number links to move to a specific page of results.
- In the Show (10) entries box in the bottom left, edit the default 10 to the number of entries you want to see on a search results page.
The following table describes each item in the search results table.
Search Result Description Click the caret to view the subject details. Click the cart symbol to add image series to your cart. Collection ID Collection identifier Subject ID Click the Subject ID to view all study images for this subject in a DICOM web viewer, a single series' thumbnails, or the DICOM header for the first image in the series.
Hit The field in the study where the text string you entered as your search criteria appears.