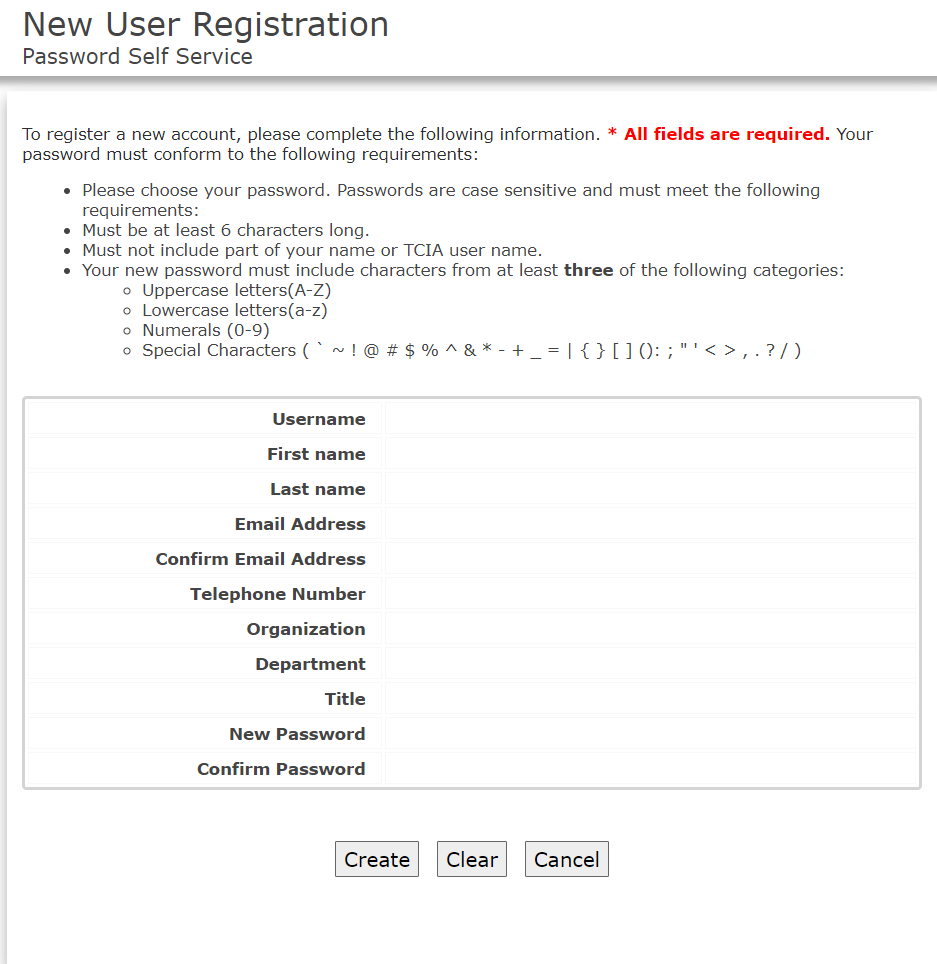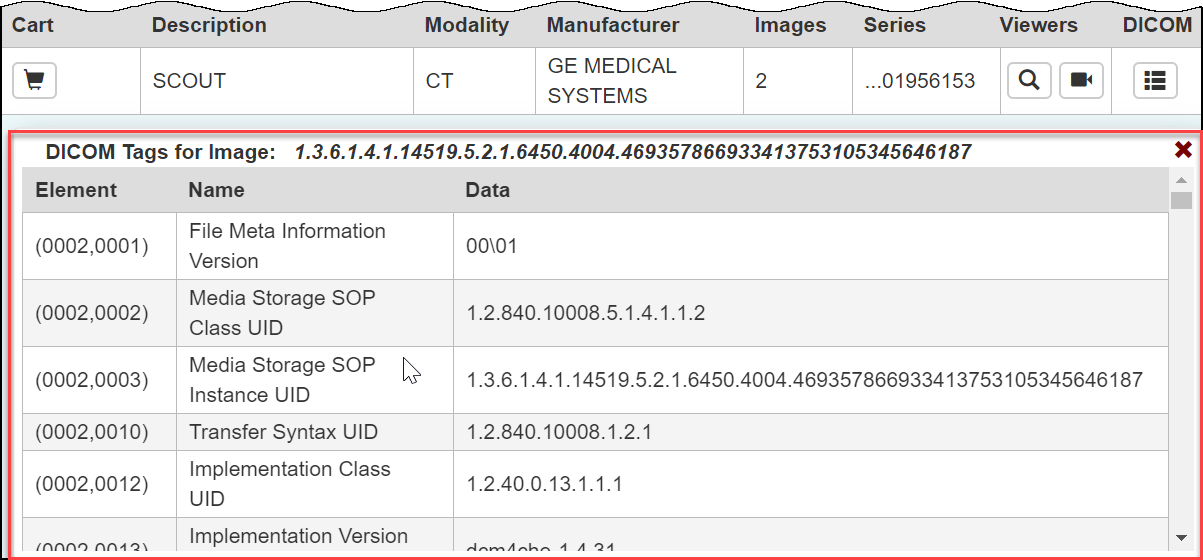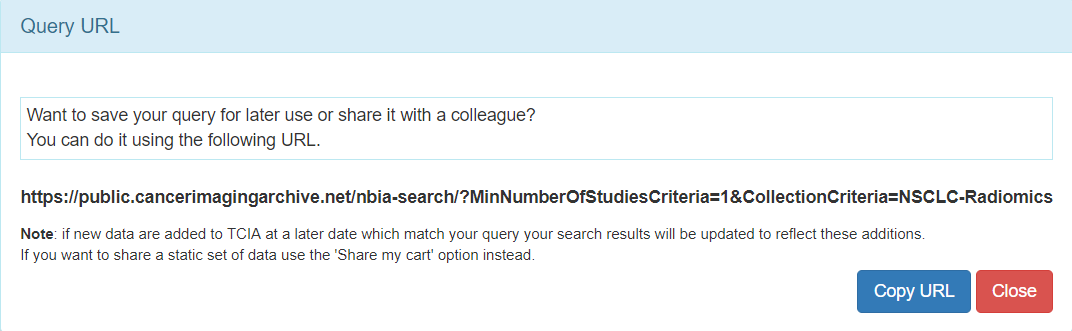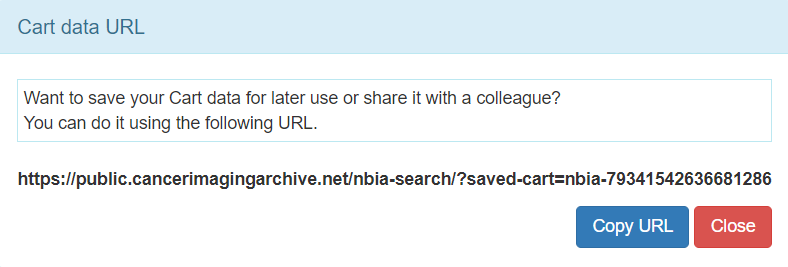Topics on this page describe how to search the local and remote image databases for radiologic images on The Cancer Imaging Archive (TCIA) Radiology Portal.
| Tip |
|---|
You can print and export wiki pages. |
Topics in this guide include:
| Table of Contents |
|---|
Introduction to the TCIA Radiology Portal
The TCIA Radiology Portal enables you to search for images in the local TCIA in vivo image repository. If available, you can also search remote imaging archives.
TCIA submissions are organized in the following hierarchy, which is important to remember in creating your search query and reviewing search results:
Collection > Patient (Subject) > Study > Series > Images |
|---|
In other words, a Collection is the largest organizing concept within TCIA and it includes data about Patients (also called Subjects). As you continue to drill down to more granular concepts, Patients contain Studies, Studies contain (Image) Series, and Series contain individual Images.
Browser Support
TCIA supports the latest versions of Google Chrome and Mozilla Firefox browsers.
Searching for Image Studies
| Include Page | ||||
|---|---|---|---|---|
|
Accessing Limited-Access Collections
You can search and download public data without logging in to the TCIA Radiology Portal. To access restricted data, however, you must log in first to see that data in your search results. Consult the TCIA Collections page to learn which collections have limited access.
- In the top menu bar, click .
The Login window appears. - Enter your user name and password, then click Log In.
Creating a TCIA Account
To create a new account, do the following.
- Go to the Legal Framework and Ethical Use of This Resource page to accept the terms.
- Read all of the content on the page and then click the CLICKING HERE link at the bottom.
The New User Registration page appears. - Complete the form and click Create.
For username and password help, go to TCIA Account Help.
| Note |
|---|
Sometimes, if you emailed the helpdesk before you create your TCIA account, you won’t be able to create a new TCIA account using that same email on your own. Often the solution is to use the “forgot password” link and then you can proceed. If that does not work, contact help@cancerimagingarchive.net with the subject line Account Creation - email taken. |
Performing a Simple Search
| Include Page | ||||
|---|---|---|---|---|
|
Performing a Text Search
| Include Page | ||||
|---|---|---|---|---|
|
Viewing Subject Details
| Include Page | ||||
|---|---|---|---|---|
|
Viewing Thumbnails of the Image Series
| Include Page | ||||
|---|---|---|---|---|
|
Viewing DICOM Data
Digital Imaging and Communications in Medicine (DICOM) is a standard for handling, storing, printing, and transmitting information in medical imaging.
You can view the DICOM tags that form the header of the selected image series.
To view DICOM data
- View the details for a subject.
- Select a study and view its details.
- In the row for an image series, click .
The DICOM tags associated with the image series appear.
Viewing TCIA Collections
| Include Page | ||||
|---|---|---|---|---|
|
Downloading Study Data
You can download items you add during the current work session. Before you download items you must download and then install the NBIA Data Retriever.
You select items to download by first searching for them in TCIA and then adding them to your cart.
You can also export data in your cart to a spreadsheet.
Adding Data to the Cart
| Include Page | ||||
|---|---|---|---|---|
|
Downloading the NBIA Data Retriever
| Include Page | ||||
|---|---|---|---|---|
|
Installing the NBIA Data Retriever
| Include Page | ||||
|---|---|---|---|---|
|
Downloading Images Using the NBIA Data Retriever
| Include Page | ||||
|---|---|---|---|---|
|
Exporting the Cart to a Spreadsheet
| Include Page | ||||
|---|---|---|---|---|
|
Sharing a Query
You can save your query for later use or share it with a colleague by email.
To share a query
- In the top menu bar, click and then select Share my query.
The Query URL box appears. - Click Copy URL.
The URL copies into your Clipboard. Paste the URL into an email or other document.
Info Shared queries honor data permissions that may exist. Each person that runs the shared query will only see search results that he or she is allowed to see.
Sharing Data in Your Cart
Once you have added data to your cart, you can share it as a URL to a static set of data. When you or a colleague opens the URL in a browser window, the new TCIA Graphical User Interface (GUI) opens to the cart page.
In the legacy TCIA data portal, this was called a shared list. This is a similar concept in the new TCIA GUI.
To share data in your cart
- Add data to your cart.
- In the top menu bar, click and then select Share My Cart.
The Retrieve Cart Data URL box appears. - Click Copy URL.
The URL copies in your Clipboard. - Paste the URL into an email or other document.
| Info |
|---|
The shared cart honors data permissions that may exist. Each person that opens the shared cart will only see data that that person is allowed to see. |
| Tip |
|---|
You can print and export wiki pages. |