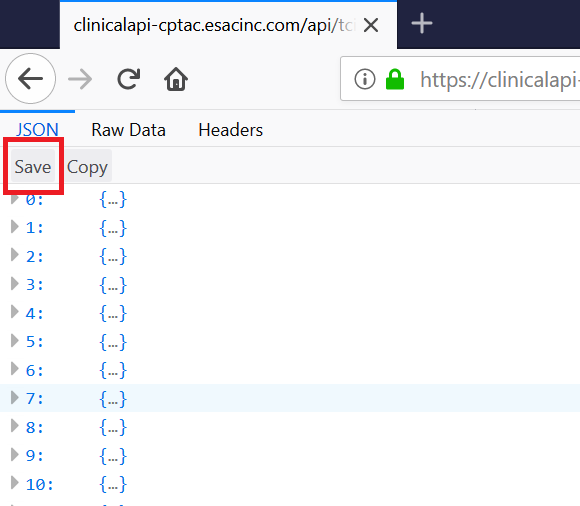Clinical data from CPTAC-3 are now being made available through an API hosted by ESAC. This is documented in detail at https://clinicalapi-cptac.esacinc.com/api/tcia/.
Loading JSON files into Excel
The following guide has been prepared for researchers who are not used to working with JSON data or APIs. By following these steps you will be able to view the data in newer versions of Excel via the Power Query feature.
To generate the JSON file:
- First access the desired CPTAC collection page (for e.g. https://wiki.cancerimagingarchive.net/display/Public/CPTAC-CCRCC)
- Click on the blue download button next to “Clinical Data API…) data type, in the Data Access Box
- For Chrome Browser:
- Right-click anywhere in the in the middle of the page and select “Save as…” and save the file in your desired location
- For Firefox browser:
- Click on “Save” near the top left corner of the page and save the file in your desired location
Load and Convert the JSON Clinical Data file into an Excel Sheet
- Open a blank Excel sheet
- From the main menu, select “Data”
- From the “Get Data” drop down menu, select “From File”, then “From JSON”
- Select your CPTAC JSON file from the directory where you saved it previously.
- From the power query editor select “To Table” from the main menu.
- In the table window, keep the delimiter and extra column selections as shown below and click on “ok.”
- Click on the expansion arrow icon next to the “Column1” header, then click on “load more” at the bottom of the column header list to ensure all columns are selected.
- Uncheck the box next to “Use original column name as prefix”
- Click on “ok” after the full list has loaded and “ok” again to load all columns into the table.
- Note: The “specimens” column has a sub-level with specimen-related column headings (specimen id, slide id, etc) which prevent it from showing up without additional processing. We recommend simply deleting this column.
Save As Excel Worksheet
- After you have customized the table, select “Close and Load”
- Then click on "File", and "Save" to save as an Excel document