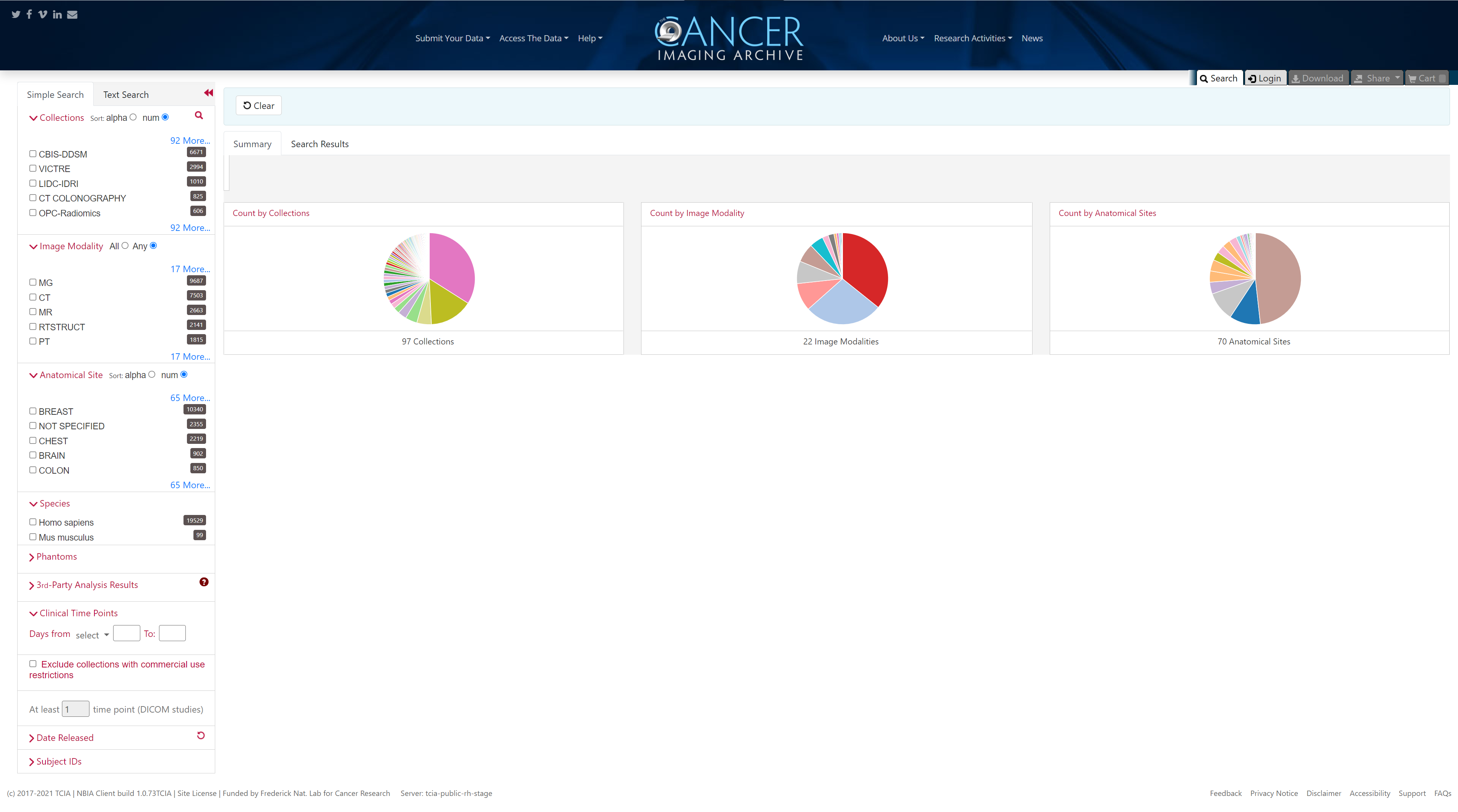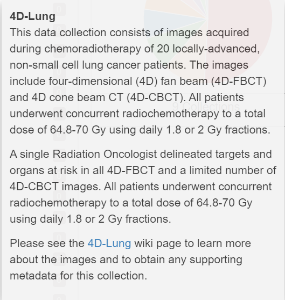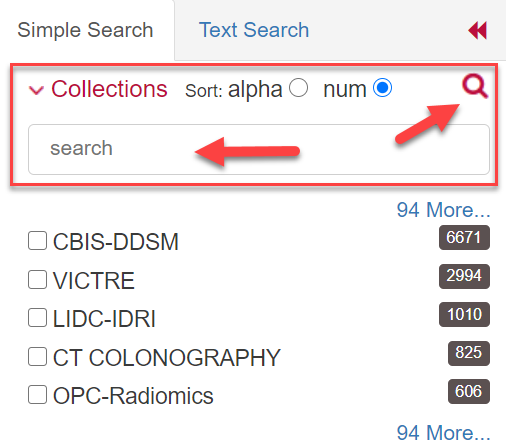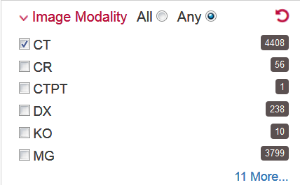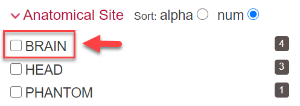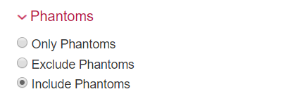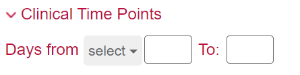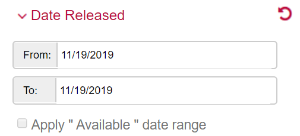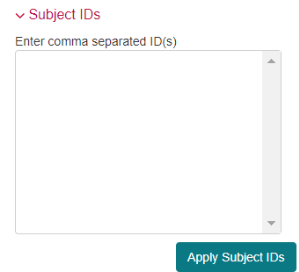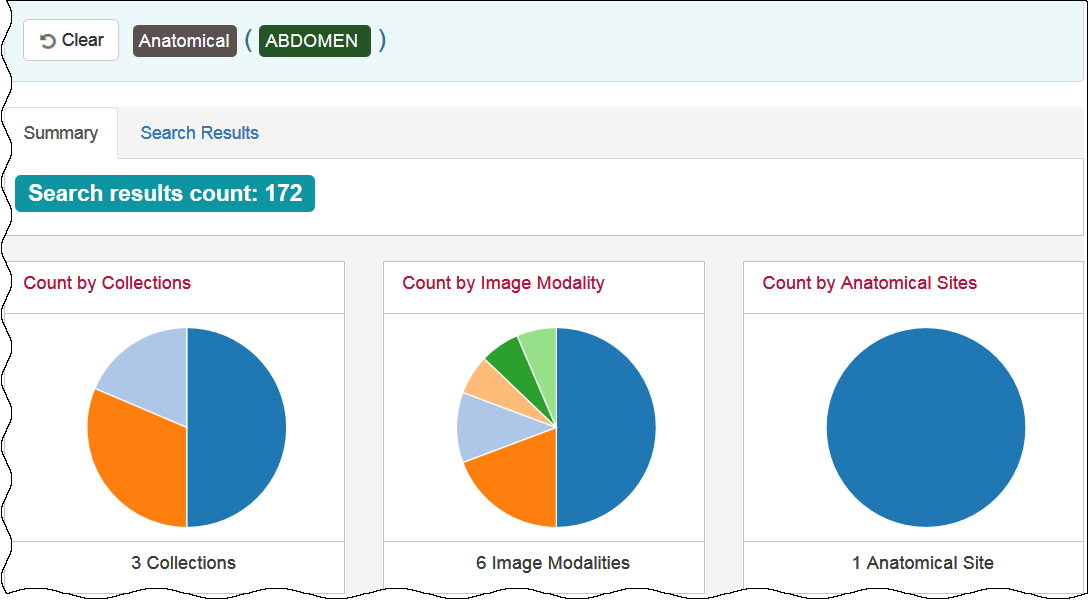A simple search allows you to search for image studies based on a combination of the following search filters: Collections, Image Modality, Anatomical Site, Species, Phantoms, Third-Party Analysis Results, Date released on TCIA, and Subject IDs. The more criteria you select, the fewer results you receive.
To perform a simple search
- On the TCIA home page, click the Simple Search tab.
The Simple Search page appears. Select filters to narrow down the available image series.
To Select Do This Collections
Option 1: Click the box next to each collection name you want to select.
Hovering over a collection name opens a window with information about the collection in it. Quickly move your mouse to this window, where you can select text and click links. The window stays open until you move your mouse away from it.
Option 2: Click the magnifying glass to enter a name.
Image Modality
Click the box next to one or more image modalities.
If you select more than one image modality, clicking ANY returns any series that have ANY of the modalities you selected. Clicking ALL returns series from subjects that have ALL the modalities you selected.
The image modalities you select don’t have to be in the same timepoint/study to appear in the search results.
Be aware that the returned studies may only be a subset of those associated with a single subject. The potential difference between total studies available and the number of studies returned by your search becomes clearer when you select the Total Studies and Total Series columns to appear in your search results. To do so, click at the top of the Search Results tab. Select Total Studies and Total Series in the Pick Columns list.
Anatomical Site
Click the box next to each anatomical site you want to select. Click alpha or num to sort the list alphabetically or numerically. Select Not Specified to find data for which the BodyPartExamined field is empty.
Species
Click the box next to the species you want your search results to represent, either human or Mus musculus (mouse).
Phantoms
Click the box next to the phantom option you want to select.
3rd-Party Analysis Results
Third-party analysis results are derived data (e.g. segmentations) that were contributed by researchers who were not part of the group that originally submitted a collection to TCIA. To enhance the value of TCIA collections, TCIA encourages the research community to publish their analyses of existing TCIA image collections. Examples of this kind of data includes radiologist or pathologist annotations, image classifications, segmentations, radiomics features, or derived/reprocessed images.
Click the box next to each third-party analysis results option you want to select. Only DICOM data from third-party analysis results appear when using this search filter. A full listing of all third-party analysis data inclusive of non-DICOM formats appears in the TCIA Analysis Results.
Clinical Time Points
Some datasets encode Clinical Time Point information in the image metadata. This filter allows you to refine search results based on how many days have passed since a particular clinical event occurred when these metadata are included by the data submitter (e.g. "Days since diagnosis"). Click select to view the types that are available in the database, plus their available date range. In the from and to boxes, enter numbers that correspond to the range of days from and to that time point.
Exclude collections with commercial use restrictions
TCIA supports collections with different types of licenses. Some licenses prohibit the commercial use of the collection. You can filter your search results to exclude those collections that have commercial use restrictions.
At least X time point (DICOM studies) Enter the minimum number of time points that match the criteria of your search. This filter allows you to see subjects that have more than one DICOM study (that is, the patient was seen at multiple time points).
Date Released
Enter a From and To date to narrow your search results to studies that TCIA first made available during that date range.
Alternately, select the Apply "Available" date range box to exclude studies that were unavailable to TCIA during the selected date range. Click the button to return the dates to the default date range.
Subject IDs Enter Subject IDs associated with the image series you want to receive in your search results. Separate each Subject ID with a comma and then click Apply Subject IDs.
Select which columns you want to have appear in the detailed search results on the Search Results tab by clicking at the top of the Search Results tab. The Pick Columns panel appears.
Search results are shown in two different ways, as a summary and as detailed search results, and which one appears first matches your last choice. The Summary tab shows updated pie charts and the number of image series in the search results.
Click the Search Results tab for more detailed results.