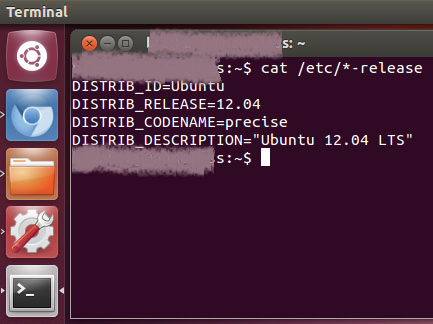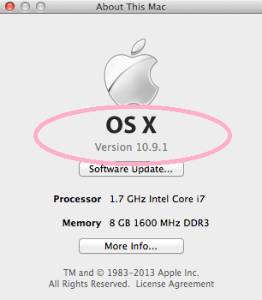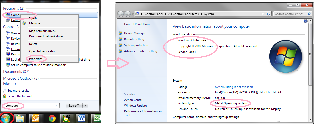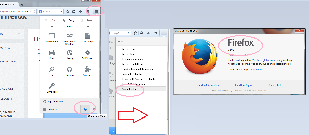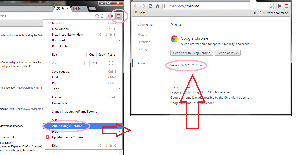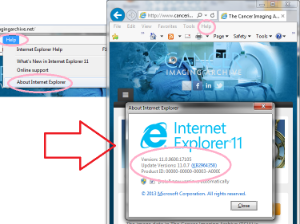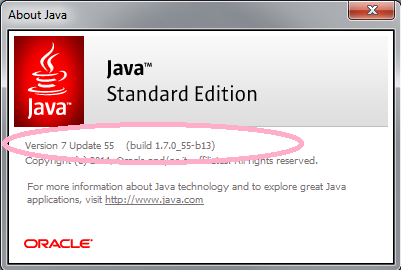Problem
TCIA Support staff have asked you to provide information about the Operating System (OS) , browser, and java that are being used to interact with the cancerimagingarchive.net site.
You are welcome to use any of the instructions below to determine these answers for yourself. If we have not helped you with this page, you are welcome to schedule a webex (teleconference) with our support staff and they will gladly work with you to fix the trouble you are having with our site. To schedule an appointment, please email to help@cancerimagingarchive.net .
To Determine your OS
Typical Operating systems are something like Linux, Mac and Windows. To determine the version of your operating system
- On Linux,
- Open a terminal window
- type cat /etc/*-release (space between cat and /, no other spaces)
- You can also check your kernel version by typing
uname -a - or check your cpu architecture by typing
uname -mrs
- On Mac OS X,
- From the Apple () menu, choose About This Mac.
- Your version, circled below in pink, should appear:
- If you don't see the word Version below the graphic and OS X, click on the light gray colored words/numbers above the button you see there until you see, for example, "OS X Version 10.3.1"
- On Windows 7,
- Click the Start button , enter Computer in the search box, right-click Computer, and then click Properties.
Look under Windows edition for the version and edition of Windows that your PC is running,
- for example "32-bit Windows 7 Enterprise, Service Pack 1"
- Here's what a start screen might look like in Windows 8 and Windows RT.
On the Start screen, type Computer, press and hold or right-click Computer, and then tap or click Properties.
Look under System for System type to see if you're running a 32-bit or 64-bit version of Windows.
Look under Windows edition for the version and edition of Windows that your PC is running, for example, "64-bit Windows 8 Pro"
- Check for operating system info in Windows XP
To Determine your Browser version
Common browsers include Firefox, Chrome, Internet Explorer, Safari
- In Firefox,
- Click the menu button , click help and select . The About Firefox window will appear.
- The version number is listed underneath the Firefox name, For example. "Firefox 30.0"
- Note: Opening the About Firefox window will, by default, start an update check to see if an updated version of Firefox is available.
- Click the menu button , click help and select . The About Firefox window will appear.
- In Google Chrome, click on the red stripes at the far right of the navigation bar, then click on "About Google Chrome"
- a popup will open and you can see the Version listed below the gray buttons as below:
- for example "Chrome Version 37.0.2062.120 m"
- a popup will open and you can see the Version listed below the gray buttons as below:
- For information with Internet Explorer:
- Open Internet Explorer by clicking the Internet Explorer icon on the taskbar,
- Click the Tools button (or click Help in the menu bar), and then click About Internet Explorer.
- Version, for example, will be " Internet Explorer 11.0.9400.17105"
- For Safari,
- Open your Safari web browser by clicking on the Safari icon in the dock.
- Click on Safari in your Safari menu, located at the top of your screen.
- A drop-down menu will now appear. Choose the option labeled About Safari.
A dialog box will now appear containing the browser's version number.
The first number, located outside of the parenthesis, is the actual version of Safari. The second number, located inside the parenthesis, is the Webkit/Safari Build Version.
- For other browsers, try a search for "discover the version of my browser"
To Determine your Java version
This will depend on your operating system to a degree.
You may be able to address some "security error" messages by clearing your java cache. Instructions for how to accomplish this can be found at Clearing the Java Application Cache.
- In Windows,
- Click "start" then click "search" then type "java", one of the options that should show up is "About Java"
- If you click on "About Java" it should pop up a window like this:
- For example, Java Version 7 Update 55 (build 1.7.0_55-b13)
- In Mac OS X 10.7.3 and above:
- Under System Preferences click on the Java icon to access the Java Control Panel which will list your Java version.
- If you do not see a Java icon under System Preferences, Java 7 or later versions is not installed.
- Other Operating systems: Try a search within http://www.java.com/ for specific information for your system.
Related articles
Return to Frequently Asked Questions