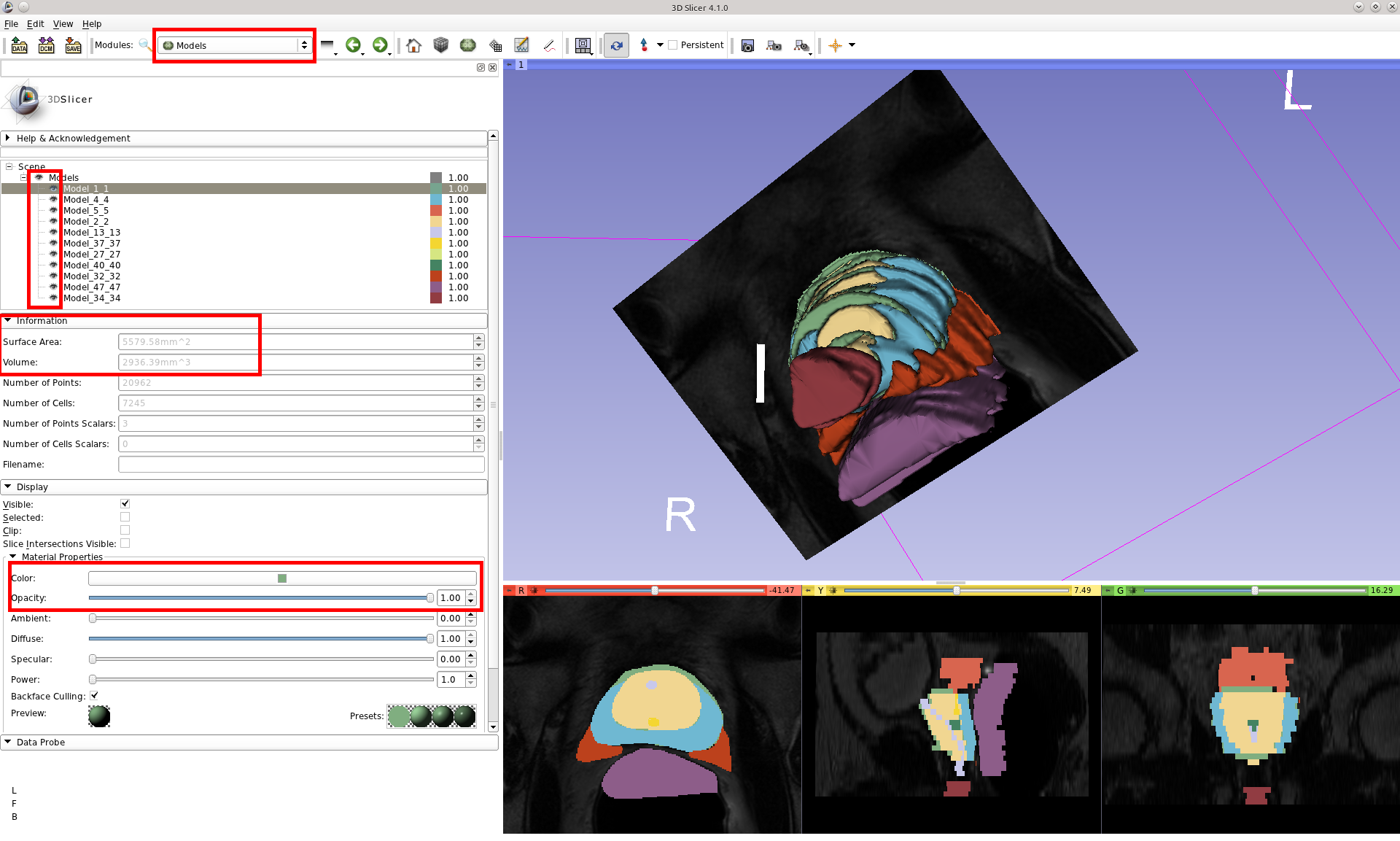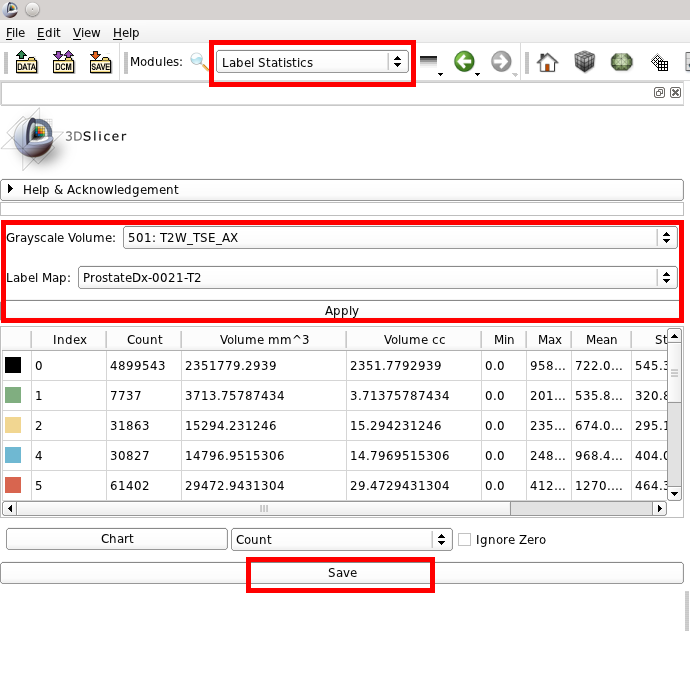The following serves as a tutorial to those unfamiliar with the 3D Slicer who wish to visualize the 3D segmentation data associated with the Prostate-Diagnosis collection in NRRD format. This tutorial assumes you have already downloaded the images and associated NRRD data from The Cancer Imaging Archive (TCIA). If you need assistance obtaining these, please go back to the Prostate-Diagnosis wiki page for more information.
Installing 3D Slicer
Browse http://download.slicer.org/ and install the appropriate pre-compiled binary for your system (Windows, Mac, Linux - 32 or 64bit). The stable release is preferred to the nightly build.
Loading the Digital Imaging and Communications in Medicine (DICOM) Data
Upon starting Slicer you will be presented with the "Welcome to Slicer" module and the conventional viewing layout. From here, click the Load DICOM Data button.
You will be presented with the DICOM Details window. Click the button next to LocalDatabase and select a folder for Slicer to use for keeping track of your DICOM data. Then click the Import button.
Navigate to the file where you saved the DICOM data from TCIA. Select the Prostate-Diagnosis directory and click Import. You should now see the DICOM data in your DICOM Details screen. Drill down into the available data and select the T2W_TSE_AX from the patient you wish to analyze. To import, click the Load Selection to Slicer button.
The DICOM data will shot up in the 3 smaller viewing areas. Adjust the window level by clicking and holding the left mouse button and moving your mouse. Zoom in or out in the same way with the right mouse button.
Loading the NRRD Segmentation
Import the NRRD segmentation and generate a 3D model. To do this, go to the File menu and choose Add Data.
Next, click Choose File(s) to Add and navigate to where the NRRD data is saved. Locate the NRRD file associated with the patient whose DICOM data you loaded in the earlier steps and click Open. You should now see the NRRD file listed as a volume. Next, click the Show Options box in the top right corner of the dialog box and check the LabelMap option that appears. Then click OK.
The colorized label maps appear as an overlay on the 2D DICOM images. Next, click the Modules menu and highlight Surface Modules. Then, select Model Maker.
The Model Maker module will appear on the left side of the screen. Under IO change the Models drop down box to Create New ModelHierarchy. This will create a new entry called Models in this box.
Click Apply at the bottom of the module and should now see a 3D rendering of the NRRD label map in the main viewing window.
Visualizing the Combined DICOM and NRRD Data
You can now tweak some settings to further visualize the data. The following settings are shown in the screenshot below:
- Toggle between showing the label map with regions outlined or filled by clicking the small pushpin on each of the 2D views and selecting or deselecting the button next to the label map name.
- Modify the transparency of the label map by using the up/down arrows next to the label map name. The starting value is 1.00, which is fully opaque.
- Toggle whether the DICOM slices are visible in the 3D view by clicking the visibility button next to the slice orientation.
Customize the 3D Model view by switching from the Model Maker module to the Models module. Click on each of the model components in the list options to changing the visibility, colors, opacity, etc. View information about each segmentation component such as surface area and volume in this view as well.
Note relating to surface area and volume values in the Models module
From Steve Pieper on the Slicer-Devel mailing list:
You can get that in the Information section of the Models module (click on the model you want to measure). Note that this method estimates the volume based on the surface triangles and can fail if there are holes or other topological issues with the model. If you created the models from label maps in slicer, you are better off using the Label Statistics module to calculate a volume of a region.
To more accurately calculate volumes and related info use the Label Statistics module, select your DICOM series for the Grayscale Volume, and the associated label map. Click Apply to calculate the information, and optionally click Save to export this data to a CSV file.