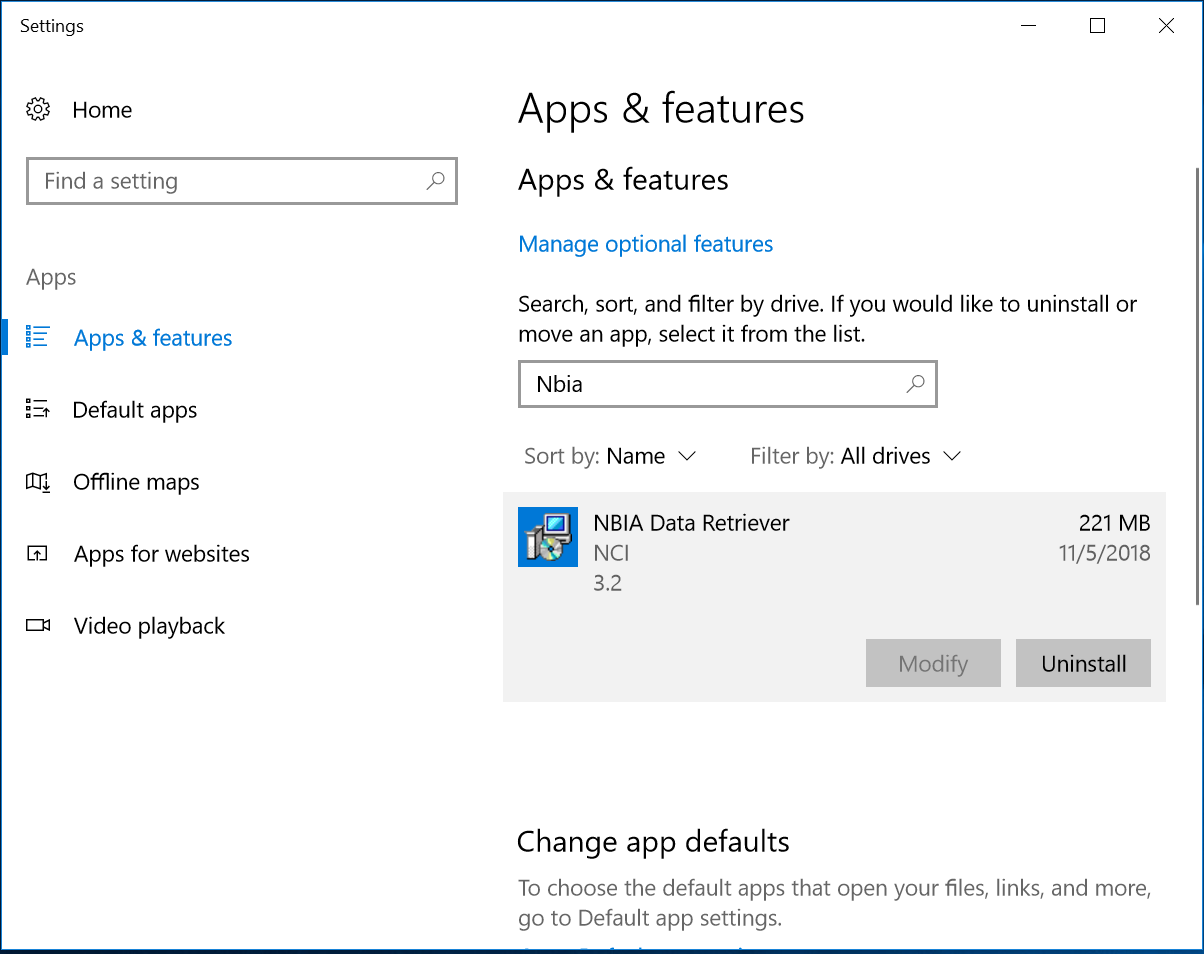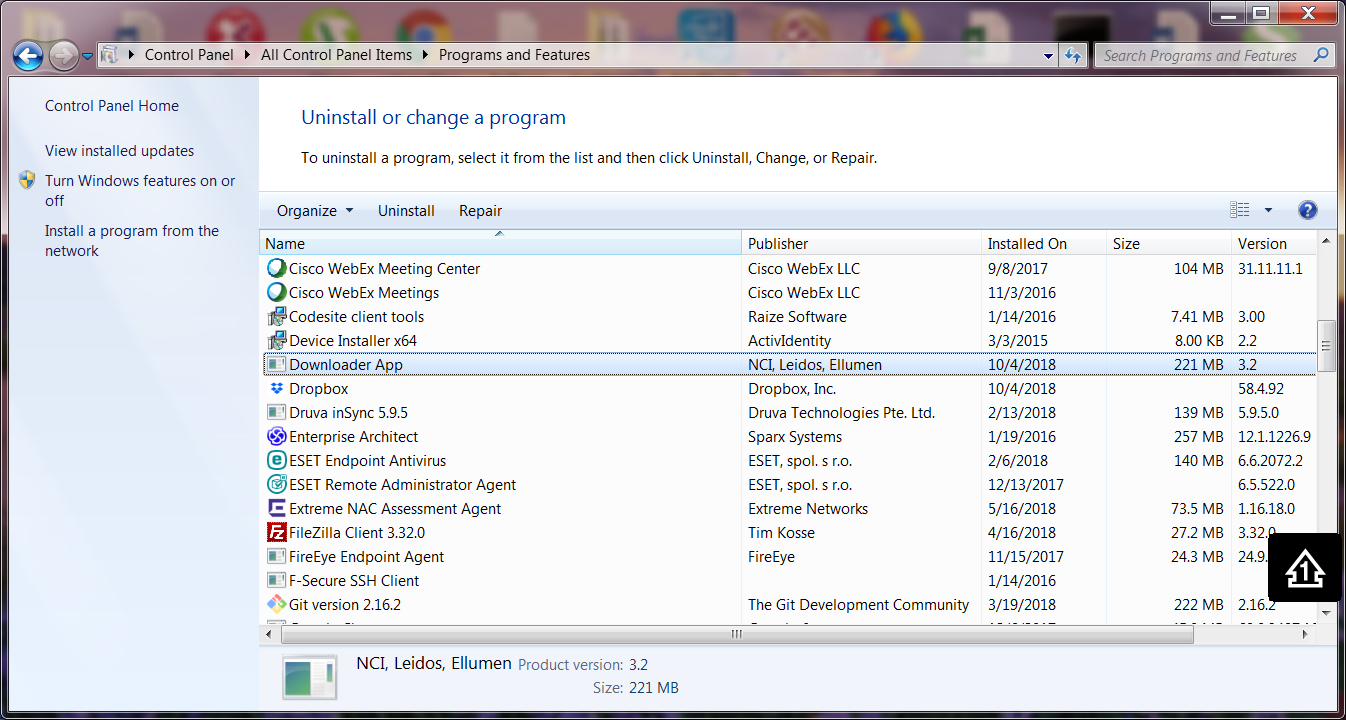How do I know which version of the Downloader App I am running?
For Downloader App version 3.0 and later, the version information appears in the About menu. The version also appears at the bottom of the login windows when you download a private collection. The following steps explain how to find out which version of the Downloader App you are running for version 2.0 and earlier in different operating systems.
On Windows 10:
- Open the Start menu.
- Click Settings > System.
- From the left pane, select Apps & features.
- Search for TCIA Downloader.
- Click Downloader and the version number appears in the application details.
On Windows 7:
- Open the Control Panel.
- Click Programs and Features. The version number appears in the version column.
On Mac:
- Go to the Finder.
- Click an application to select it, then press the spacebar. A window appears, showing the version number, size, and last modification date.
On CentOS:
- Type the following command at the command prompt of a terminal window:
yum list installed | grep "TCIADownloader"
On Ubuntu:
- Type the following command at the command prompt of a terminal window:
dpkg -l |grep tciadownloader
Why does nothing happen after I click Remind me later on the New Version Notification window?
The manifest file generated by TCIA/NBIA 6.5.3 is now self-contained and only version 3.0 of TCIA Downloader can read it. Please update your Downloader app.
Why, after I upgrade the Downloader App, do two versions of it appear in Apps & features on Windows 10, and on Programs and Features on Windows 7?
You can ignore the double entries. It is likely that you installed an early version of TCIA Downloader 2.0 or TCIA Downloader 1.0, which have different upgrade codes internally. The old software is removed when the new version is installed. If the newly installed app is not functioning as expected, you can manually remove the old app and reinstall the new app. However, it is not required to do so.
I generated a manifest file a while ago. How do I know which version of TCIA Downloader to use with it?
Always use the latest application. The application is backward-compatible. The following table shows the version compatibility between manifest files and the Downloader App.
Downloader App Version | Manifest V1.0 | Manifest V2.0 | Manifest V3.0 |
|---|---|---|---|
1.0 | Working | Working with public data requests* | Not working |
2.0 | Working with public data requests | Working | Auto Upgrade and Manual Upgrade are working. Remind Me Later does nothing. |
3.0 | Working with public data requests | Working | Working |
What is the dependency of the Downloader on Linux and how we can satisfy the dependencies?
On CentOS or Red Hat Linux, use the command sudo yum -v -y remove TCIADownloader.x86_64;sudo yum -y install downloader-3.2-1.x86_64.rpm to install the Downloader App. This command pulls and installs all missing dependent libraries when the Downloader App is installed. If you install another way, you may not install all of the dependent libraries. Also, note that the Downloader App always takes a manifest file as a parameter. In a GUI desktop environment, start the Downloader App by clicking a manifest file.
How do I run the Downloader from the command line on RedHat/CentOS Linux?
Assuming the Downloader App is installed on /opt/Downloader (this is the location that the Downloader App is installed at when it is installed with command sudo yum -v -y remove TCIADownloader.x86_64;sudo yum -y install downloader-3.2-1.x86_64.rpm). To run the Downloader App from the command line, type the command:
sudo /opt/Downloader/Downloader <full path of manifest file including the file name>
The Downloader App always needs to run with a manifest file. Although the application can be invoked from command line, it works best in a desktop environment such as Gnome, KDE, and so on. Once the Downloader App is installed in the desktop environment, you can click any manifest file with the extension .tcia to invoke the Downloader App.