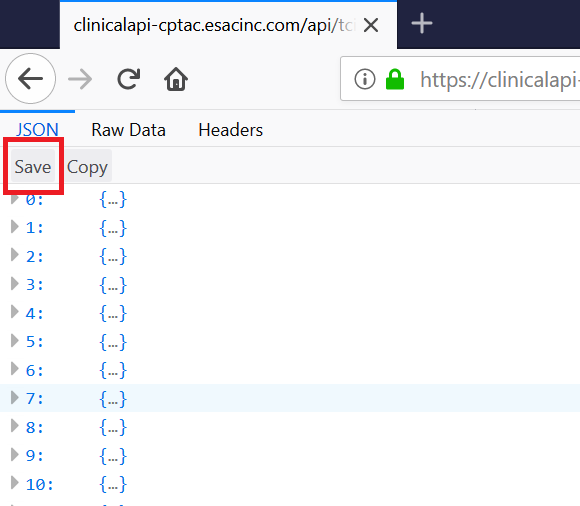Clinical data from CPTAC-3 are now being made available through an API hosted by ESAC. This is documented in detail at https://clinicalapi-cptac.esacinc.com/api/tcia/.
Loading JSON files into Excel
The following guide has been prepared for researchers who are not used to working with JSON data or APIs. By following these steps you will be able to view the data in newer versions of Excel via the Power Query feature.
To generate the JSON file:
- First access the desired CPTAC collection page (for e.g. https://wiki.cancerimagingarchive.net/display/Public/CPTAC-CCRCC)
- Click on the blue download button next to “Clinical Data API…) data type, in the Data Access Box
- For Chrome Browser:
- Right-click anywhere in the in the middle of the page and select “Save as…” and save the file in your desired location
- For Firefox browser:
- Click on “Save” near the top left corner of the page and save the file in your desired location
Load and Convert the JSON Clinical Data file into an Excel Sheet
- Open a blank Excel sheet
- From the main menu, select “Data”
- From the “Get Data” drop down menu, select “From File”, then “From JSON”
- Select your CPTAC JSON file from the directory where you saved it previously.
- From the power query editor select “To Table” from the main menu.
- In the table window, keep the delimiter and extra column selections as shown below and click on “ok.”
- Click on the expansion arrow icon next to the “Column1” header, then click on “load more” at the bottom of the column header list to ensure all columns are selected.
- Uncheck the box next to “Use original column name as prefix”
- Click on “ok” after the full list has loaded and “ok” again to load all columns into the table.
- The “specimens” column has a sub-level with specimen-related column headings (specimen id, slide id, etc.). To expand the specimens column, use the scroll bar at the bottom of the table and scroll right until you get to the “specimens” column.
- Click on the expansion arrow icon to pull these columns into your table. Then select “Expand to new rows”
- You will notice that the column entries have changed from “list” to “record”. Click on the expansion arrow icon again to open the specimen column list.
- Click on “load more” to ensure all column headings from the specimens table are included, then “ok.” Notice that the number of columns and rows in your table shown at the bottom of the table have now increased.
- Please note that the entries in some columns are now duplicated – for instance for case C3L-00004, the gender and age columns are listed 3 times. This is a result of corresponding specimen IDs and slide IDs for this case being pulled into the table.
Quick Formatting Tips:
- To rearrange columns: click and highlight the column then drag to desired location.
- To select specific column headers: select “choose columns” from the home menu, then select only the column headers you would like to see. The remaining columns will be deleted.
- To remove columns: highlight the specific column and click on “remove column” from the home menu; or select “remove columns” to select multiple columns to remove.
Save As Excel Worksheet
- After you have customized the table, select “Close and Load”
- Then click on "File", and "Save" to save as an Excel document